
X2go è una soluzione interessante per il controllo remoto di una macchina. Assieme almodulo "x2go desktop sharing" è anche possibile "subentrare" da remoto in una sessione desktop presistente, soluzione ideale se avete più macchine da comandare (ad esempio, come nel mio caso: PC di lavoro e PC di casa).
Installare X2go è molto semplice, queste le istruzioni su Arch linux (che comprendono l'installazione di x2go desktop sharing). Da notare che è importante avere openssh installato sulla macchina.
yaourt -S x2goserver x2goclient x2godesktopsharing sudo x2godbadmin --createdb sudo systemctl start x2goserver.service sudo systemctl enable x2goserver.service sudo usermod -G x2godesktopshare -a NOMEUTENTE
A questo punto avete installato e abilitato tutti i componenti.
Tramite x2goclient potete connettervi a un server che abbia il servizio in esecuzione. La connessione avviene tramite SSH: se avete generato delle chiavi di accesso è tutto piuttosto semplice (comunque la cosa esula da questo articolo: guardate una guida di openssh per vedere come fare).
Usando il sistema di connessione standard viene generata una nuova sessione X sul PC remoto: non potrete quindi vedere il desktop che avete "a schermo" sull'altro PC, non potrete riprendere dei programmi lasciati a metà, o vedere delle cose lasciate a schermo prima di lasciare il PC.
Se avete bisogno di queste cose potete usare x2godesktopsharing. E' necessario eseguirlo sul desktop del quale volete il controllo e tenerlo in esecuzione in background (vedrete un'icona in tray per controllarlo). Considerarlo che non mi piaciono le esecuzioni di cose all'avvio di sessione, se non strettamente necessario, io lo eseguo solo quando mi serve, da remoto. Entro in shell via command line da remoto ed eseguo il comando:
DISPLAY=:0 x2godesktopsharing
In questo modo eseguo sul PC remoto il comando, dicendo di gestire il DISPLAY base (ossia il desktop già aperto).
A questo punto tramite x2goclient posso collegarmi al desktop: è sufficiente nelle opzioni di connessione impostare:
Session type: "Connect to local desktop"
Con questo è tutto... per maggiori info:
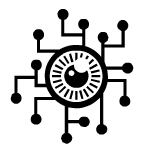

Aggiungi un commento